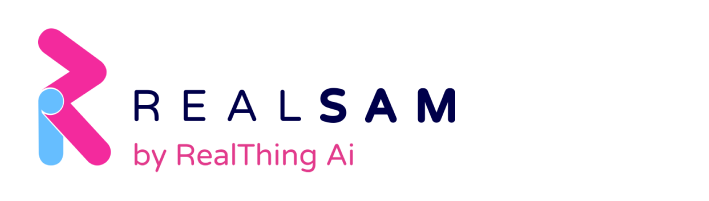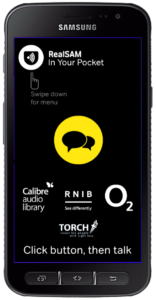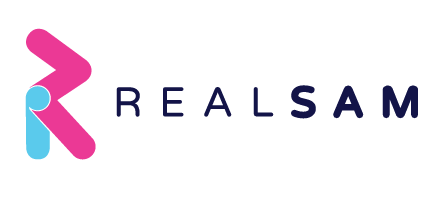So someone you care for has a new In Your Pocket. Great News! But you are probably now wondering “how do I support them to use In Your Pocket?”.
 First off, let’s set the stage….
First off, let’s set the stage….
In Your Pocket isn’t just a standard phone for the blind – a smartphone with big text or a voice interface added. You can’t say “Facebook” or “YouTube” and expect to get a response. Pocket has our special voice interface software and specific capabilities loaded, such as an Audio Book Reader connected to Blind Libraries and other software that has been designed solely for the needs of people suffering from sight loss. This specific design means Pocket doesn’t do things like leaving users hanging when help is not around, like when a device is requesting a password to be re-entered on a display after an update. Pocket never puts important information or processes on the screen where they can’t be seen, like most other “accessible technology” does.
The next thing is to realise that Pocket is a voice first device. The voice interface is not reading a visual display – meaning it works differently. It takes time to explain what is going on for users that can’t see, especially the elderly who may need a reminder. But you should know that anytime you can override this “verbosity” by pressing the talk button and talking.
This voice first approach also means there is no need for a simple or advanced mode. If there are features a user isn’t using – they won’t use them! Display based interfaces need to think carefully about how they use the limited screen real estate. This is also reflected when a voice interface is “tacked on” to a display. But a voice interface has virtually unlimited real estate – if that makes sense. The Oxford English Dictionary has 273,00 words and the average person has around 20,000 words. Obviously Pocket’s vocabulary is a fair bit smaller but in theory the entire dictionary could be used by a user if they chose to, without any confusion.
In Your Pocket does have an onboard Sighted Menu for friends, family and carers, including the ability to change settings and access the user guide. To access the Sighted Menu, you need to go through the Touch Screen menu first. Draw a large L on screen, starting from the Logo in the top left corner. A large yellow L should appear for partially sighted users to trace. When the Touch Screen menu appears, the Sighted Menu option will appear in the middle of the screen. You select this by touching and releasing your finger whilst on the option. The Sighted Menu options include the User Guide, WiFi settings, Bluetooth Settings and a Web Browser for attaching the device to public WiFi networks not designed for accessibility.
Each handset also comes with a unique website, we call the In Your Pocket Portal. It’s at https://portal.realsam.co.uk/ Inside the portal, which is designed for maximum accessibility and is the key to easily support In Your Pocket.
Now for some specific things you can do to Support in Your Pocket.
- Configure WiFi for the person you care for. Go to Touch Screen Menu (the big L)| Sighted Menu | Wifi Settings This will take you to a familiar WiFi interface. Press the talk button to return to the home screen when you are done.
- Configure a Bluetooth device such as a Speaker or Headset. Go to Touch Screen Menu (the big L)| Sighted Menu | Bluetooth Settings This will take you to a familiar Bluetooth interface. Press teh talk button to go home.
- Adding Contacts by Voice on In your Pocket is easy to do. However doing it one at a time by voice can be time consuming. The Portal allows you to add, edit and delete existing contacts – but more importantly, the Portal allows you to import contacts in bulk. You simply select contact management then import contacts, to import a csv format file with the name first, then the phone number. Microsoft Excel and free products like Google Sheets allow you to easily create a CSV format file.
- Setting up details for Zoom calls can only really be done via the portal as the details include a phone number, meeting room number and potentially a password. You add the Zoom requests “one tap mobile” number and give it a useful name such as Church Group Zoom. Zoom calls require commas (which represent a short pause) and # hashes (which represent “enter”). It’s also worthwhile testing the Zoom call to make sure the number of commas don’t need to be adjusted from the One tap Mobile number provided.
- Emergency Assistance. A good idea is also to setup yourself, other family members and perhaps a support service as an “assistance” number. An assistance number has the word Assistance before the name. E.G. Assistance John Smith. When the emergency button is pressed 3 times in a row, each contact with the word “assistance” in font of their name will be texted the location of the pocket device and an assistance required message. It will then systematically attempt to ring each user.
Don’t forget, you can also look at the FAQ on our website or when all else fails, call our support team in Peterborough during business hours on 0333 772 7708.